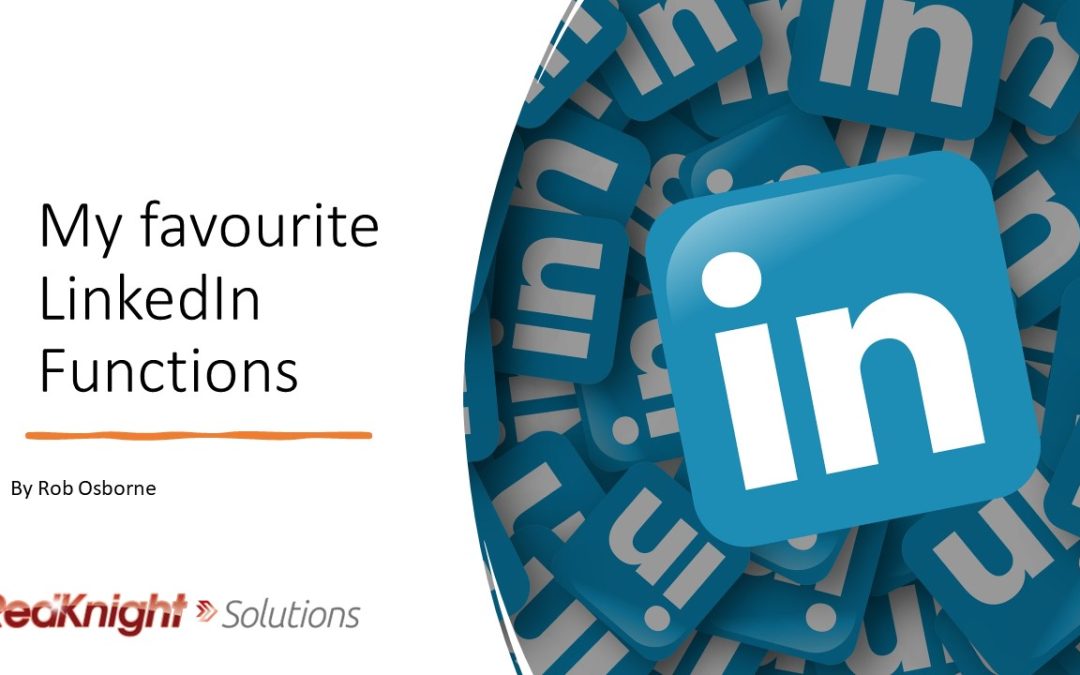
My Favourite LinkedIn Functions
Introduction
Although I’ve been promoting digital marketing services for a number of years, it’s only recently that I’ve started really promoting these on LinkedIn. This is because I was only doing digital marketing on a part-time basis whilst I did interim work and I was using LinkedIn to connect with recruiters and interim client contacts.
I’m now using LinkedIn to promote my digital marketing services and thought I’d share the functions that I have found most useful. I am only using the free version of LinkedIn, so there may be richer functionality and even better functions in the paid version, but I’m not able to comment on them at the moment.
LinkedIn Analytics
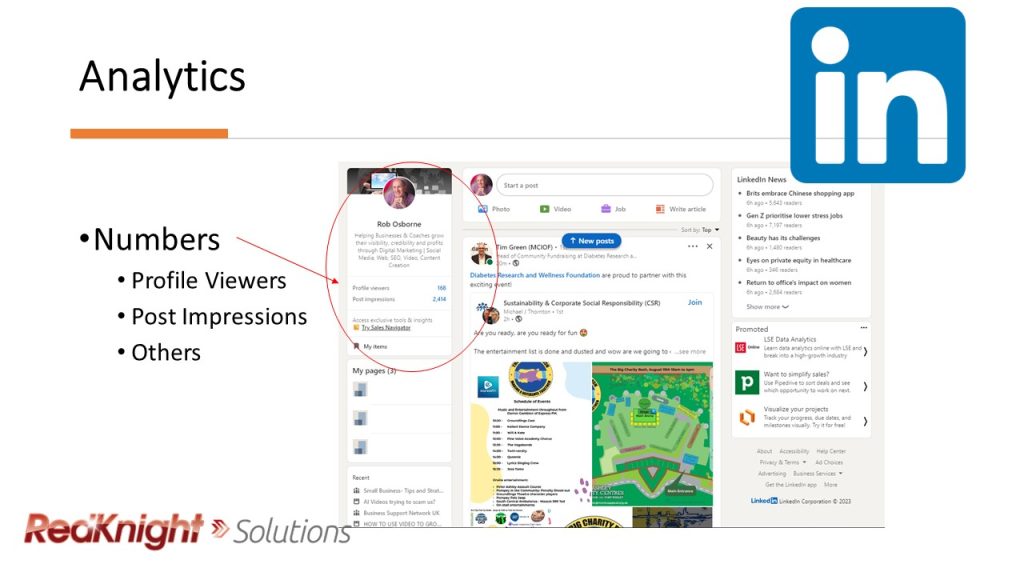
I’ve always been a fan of tracking your numbers, so being able to look at analytics on LinkedIn really appeals to me. As you can see from the picture, analytics are available from the home screen on the desktop version of LinkedIn. They are also available on the mobile app.
Analytics are mainly focused on profile views and post impressions. Profile views is quite limited in the free version but there is a lot available to look at and play with in the post impressions area. Well worth looking at on a regular basis.
Conversations Happening Now
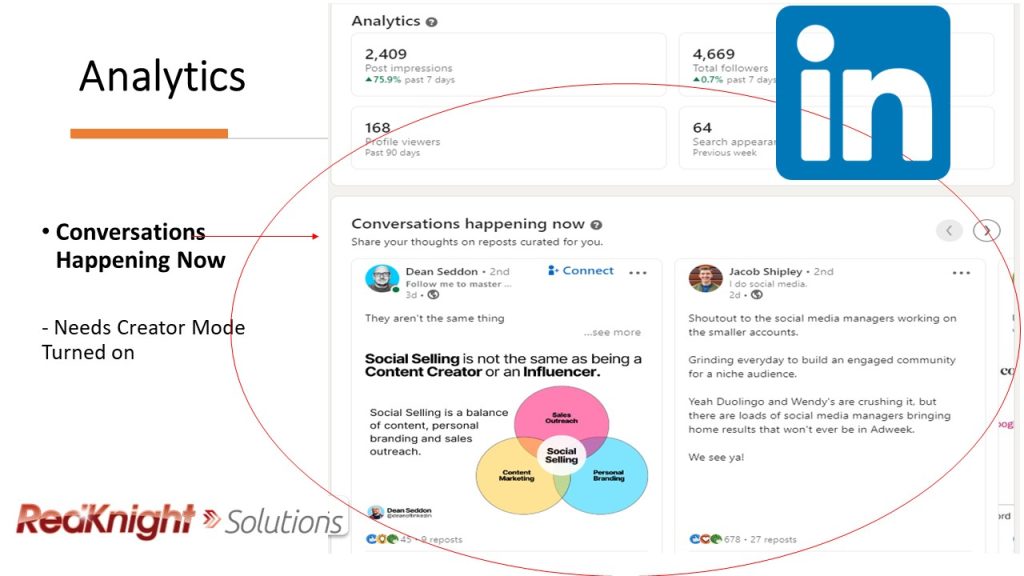
I have included this function as it existed at the time I ran the workshop that this post is based on, but this function has since disappeared from my profile.
This is a section in the Post Impressions section of the analytics and shows you three posts from others that are currently performing well and are relevant to your business, encouraging you to wither interact with them or repost them with comments. This is a good way to boost your engagement and create a post if you’re struggling for an idea.
You need creator mode turned on for this. There is something similar in this section if you don’t have creator mode turned on too.
Notification Button
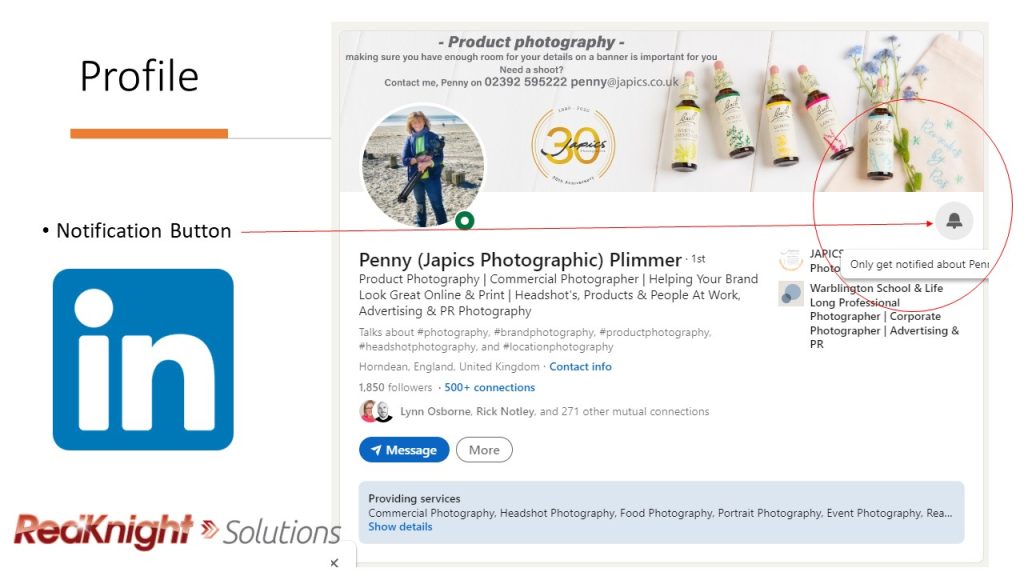
If you look at somebody’s profile on LinkedIn, you will see a little bell icon. If you turn this on, LinkedIn will notify you that when they have posted something. There are a couple of levels to this, you can either select being notified for all posts or just their top posts.
There are a number of uses for this.
If you want to learn from somebody who is already an expert in their field, then being notified of their posts is a sign you can learn something new.
If you want to support a friend, colleague or client, you can turn this on and then support their posts by adding comments and engaging with it (LinkedIn’s analytical term for likes, etc).
Recommendations
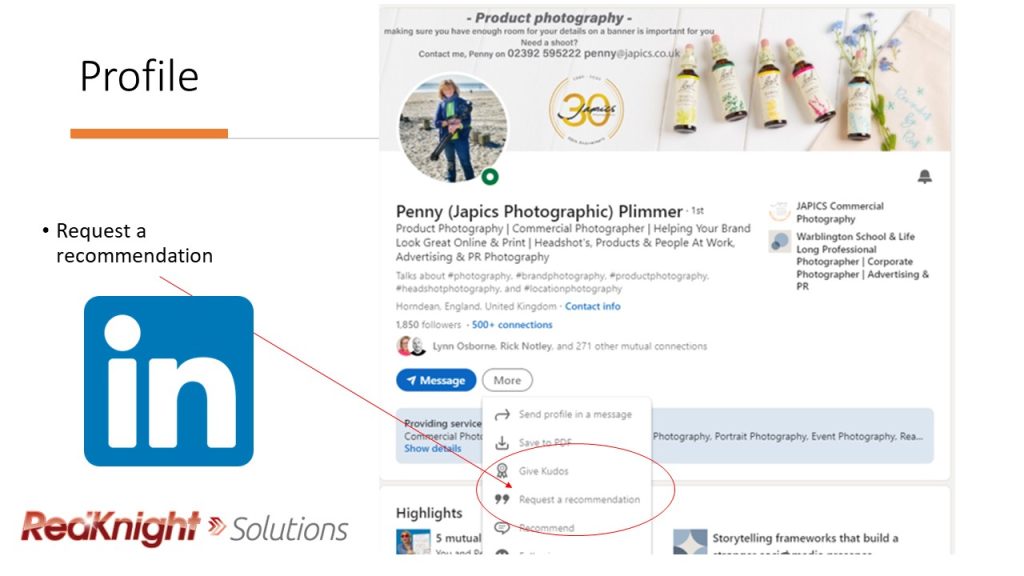
Another powerful function available from the profile page is the “request a recommendation” function, which allows you to request a recommendation from somebody. The main people you should be targeting are people who you have done work for where you know you’ve delivered a good service to them. The really good thing about this is that you get to review what they’ve written before you post it to your profile, so if you don’t like it you don’t have to share it.
You can also be proactive and give somebody a recommendation. It’s on the same drop down menu from the more button on their profile.
The LinkedIn Social Selling Index (SSI)
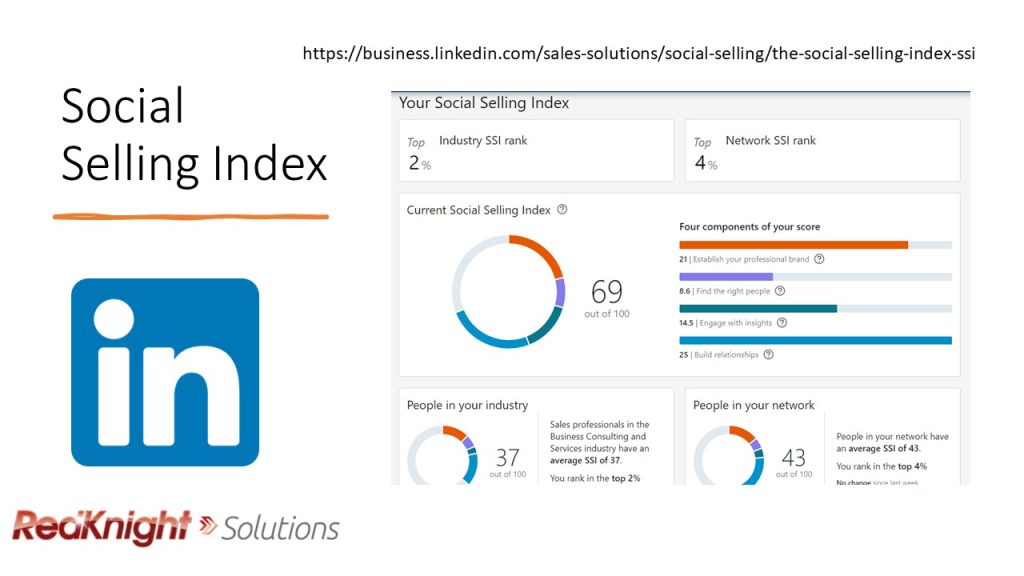
The 5th function to share here isn’t available from within LinkedIn, as it’s part of LinkedIn Sales Navigator, but it is free.
The SSI is LinkedIn’s gamification of your activity and is a score out of 100. The score is based on 4 main sections and you get a score out of 25 on each section.
The 4 sections are:
- Establish your professional brand;
- Find the right people;
- Engage with insights; and
- Build relationships.
As you can see from the picture, I need to build on my “Find the right people” score.
It does give some high level comparisons with others in your industry and in your network and as you can see I’m not doing too badly in comparison with them.
LinkedIn Profile QR Code
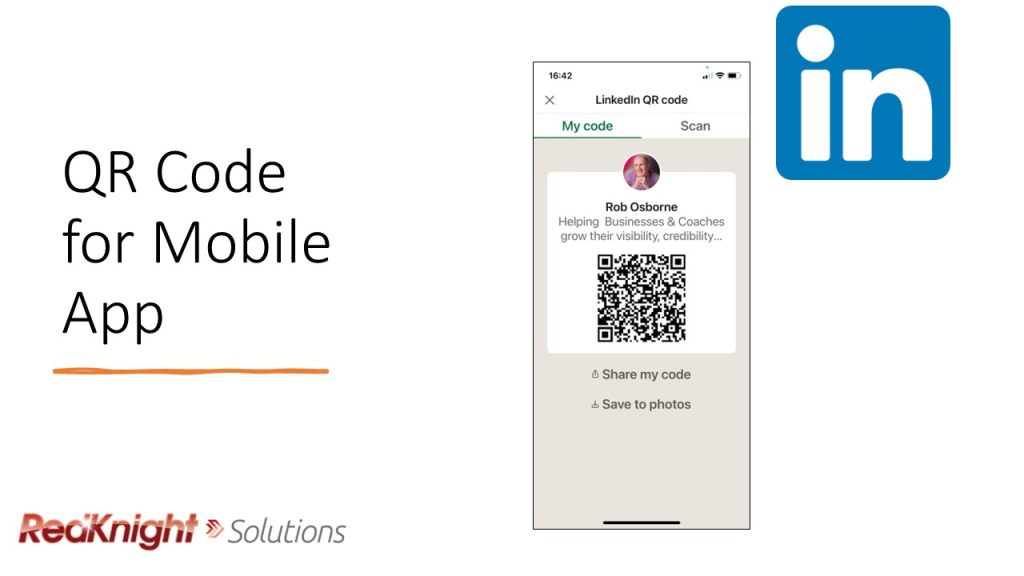
The final function I’m sharing here is only available on the mobile app and that is the profile QR code. This is a great way to get people to connect with you when you meet them face-to-face at business events, expo’s and networking meetings.
To get to the QR code for your profile open the LinkedIn mobile app, click into the search bar at the top of the screen. Then s little symbol will appear in the right hand side of the search bar on the next screen. Click on this and a QR code will appear. IF anybody then scans that with their mobile phone they will be taken to your profile and will be able to follow you and ask you to connect.
Final Thoughts
I’ve found using these functions has really improved my usability and visibility on LinkedIn and I’ve barely scratched the surface of the functions available. I hope you have found this useful and you go away and try them all out.
